Download GPT fdisk for free. GPT fdisk is a disk partitioning tool loosely modeled on Linux fdisk, but used for modifying GUID Partition Table (GPT) disks. The related FixParts utility fixes some common problems on Master Boot Record (MBR) disks. In Disk Utility select your Mac's internal drive, making sure to click on the drive and not the volume beneath it. You should see two tabs below the toolbar: First Aid and Partition. Mac partition recovery steps are as follows: a) Install, launch the free trial of Stellar Data Recovery Professional for Mac software. B) On the Select What To Recover screen, click Next. C) On the Select Location screen, click Can’t Find Volume, then click Next. Image: Look for deleted partition. It is a free partition management tool for Windows that can do several tasks on partitions and hard. Recover 550+ Data From PC/Mac, External Drive, USB.
Disk Utility User Guide
Free Edition 12.5. Manage basic disks & partitions in simple steps. Create/resize/format partition, Convert FAT to NTFS on Windows 10/8/7.
Partitioning a disk divides it into individual sections known as containers.
However, with APFS, you shouldn’t partition your disk in most cases. Instead, create multiple APFS volumes within a single partition. With the flexible space management provided by APFS, you can even install another version of macOS on an APFS volume.
Important: If you’re partitioning your internal physical disk because you want to install Windows, use Boot Camp Assistant instead. Do not use Disk Utility to remove a partition that was created using Boot Camp Assistant. Instead, use Boot Camp Assistant to remove the partition from your Mac.
Add a partition
Important: As a precaution, it’s best to back up your data before creating new partitions on your device.
In the Disk Utility app on your Mac, select a volume in the sidebar, then click the Partition button in the toolbar.
If Disk Utility isn’t open, click the Launchpad icon in the Dock, type Disk Utility in the Search field, then click the Disk Utility icon .
If you have multiple storage devices connected to your Mac, make sure you select a volume that’s on the device you want to partition.
When you select a volume that already has data on it, the pie chart shows a shaded area representing the amount of data on the volume and an unshaded area representing the amount of free space available for another volume. Disk Utility also shows whether the volume can be removed or resized.
Note: If you see a small volume with an asterisk, the partition is smaller than can be represented at the correct scale in the chart.
Click the Add button below the pie chart.
Read the information in the dialog that appears, then click Add Partition.
Note: If you click Add Volume instead, you can click the Add button to create an additional APFS volume in the container, or click Cancel to return to the Disk Utility window without making any changes to the storage device.
Type a name for the volume in the Name field.
For MS-DOS (FAT) and ExFAT volumes, the maximum length for the volume name is 11 characters.
Click the Format pop-up menu, then choose a file system format.
Enter the size or drag the resize control to increase or decrease the size of the volume.
Click Apply.
Read the information in the Partition Device dialog, then click Partition.
After the operation finishes, click Done.
After you partition a storage device, an icon for each volume appears in both the Disk Utility sidebar and the Finder sidebar.

Delete a partition
WARNING: When you delete a partition, all the data on it is erased. Be sure to back up your data before you begin.
In the Disk Utility app on your Mac, select a volume in the sidebar, then click the Partition button in the toolbar.
If Disk Utility isn’t open, click the Launchpad icon in the Dock, type Disk Utility in the Search field, then click the Disk Utility icon .
In the Apple File System Space Sharing dialog, click Partition.
In the pie chart, click the partition you want to delete, then click the Delete button .
If the Delete button is dimmed, you can’t delete the selected partition.
Click Apply.
Read the information in the Partition Device dialog, then click Partition.
After the operation finishes, click Done.
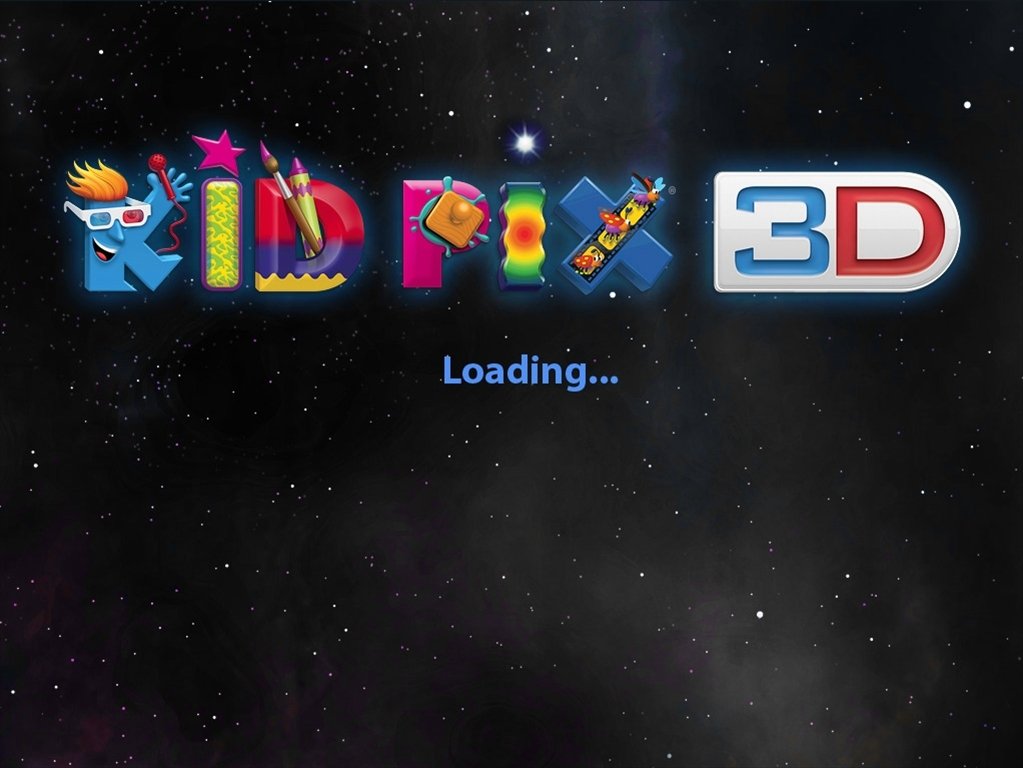
Erase a partition
In the Disk Utility app on your Mac, choose View > Show All Devices, then select the container you want to erase in the sidebar.
If Disk Utility isn’t open, click the Launchpad icon in the Dock, type Disk Utility in the Search field, then click the Disk Utility icon .
Click the Erase button in the toolbar.
If the Erase button is dimmed, you can’t erase the selected container.
Type a name for the volume in the Name field.
Click the Format pop-up menu, then choose a file system format.
After the operation finishes, click Done.
Enlarge a partition on a storage device
If you have multiple partitions on a device and one of them is running out of space, you may be able to enlarge it without losing any of the files on it.
To enlarge a volume, you must delete the volume that comes after it on the device, then move the end point of the volume you want to enlarge into the freed space. You can’t enlarge the last volume on a device.
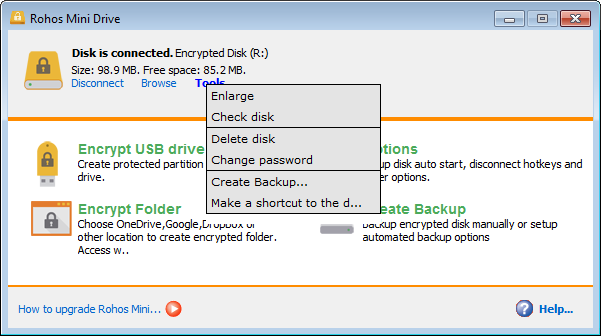
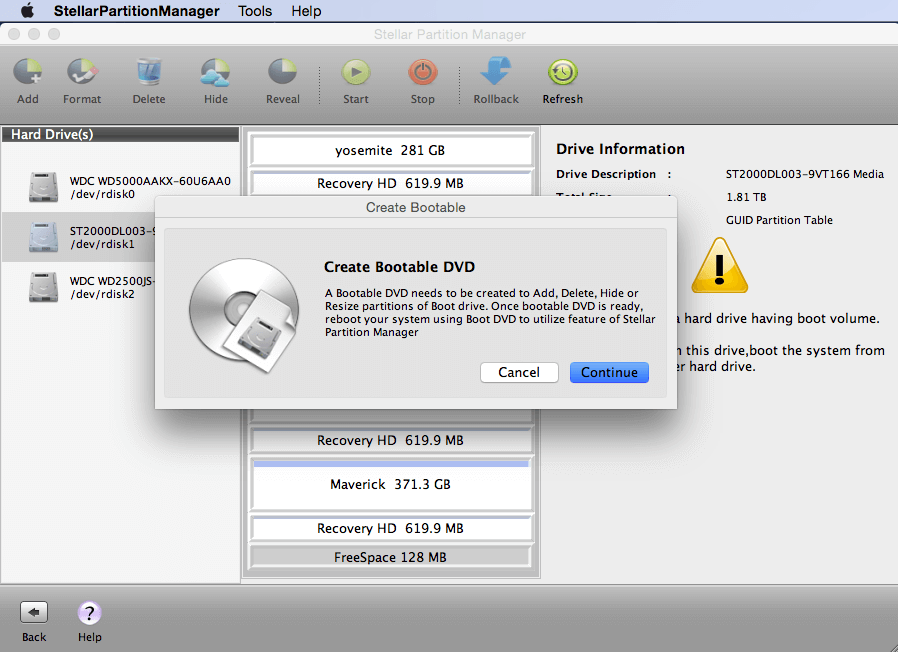
WARNING: When you delete a volume or partition, all the data on it is erased. Be sure to back up your data before you begin.
In the Disk Utility app on your Mac, select a volume in the sidebar, then click the Partition button .
If Disk Utility isn’t open, click the Launchpad icon in the Dock, type Disk Utility in the Search field, then click the Disk Utility icon .
In the Apple File System Space Sharing dialog, click Partition.
In the pie chart, select the partition you want to delete, then click the Delete button .
If the Delete button is dimmed, you can’t delete the selected partition.
Click Apply.
Read the information in the Partition Device dialog, then click Partition.
After the operation finishes, click Done.
