Creating a ZIP file is a way of grouping multiple files together and compressing them. Zipping files makes it easier to store large quantities of files and easily share them via email. The best thing about zipping the files is that the size can reduce to almost 50% without any loss. Both of the major platforms, Windows and Mac, have built-in utility to ZIP the Files. You don’t need third-party software like WinZip to do that.
In this article, you will get to know how to zip different files like a pro and also how to unzip the files when you need them. We have recommended the best ways to archive your files both for Windows and macOS.
How to Make a ZIP Folder on Windows Compress Utility?
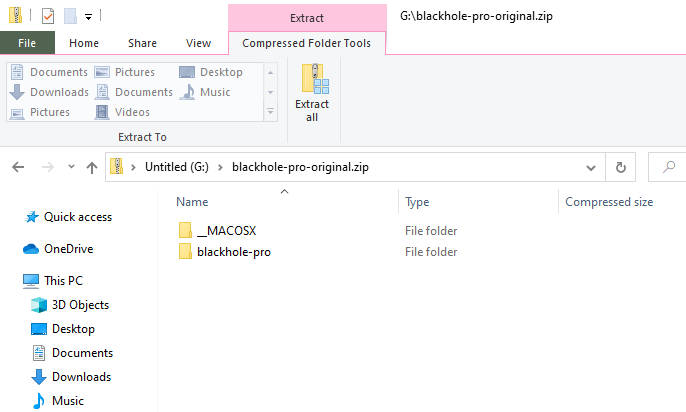
To ZIP folders or multiple Zip files on Windows, you can make use of the Compress utility which is a built-in utility for compressing files.
- Open the folder using Finder, then type a single space into the search field at the top right. This will open the search options, which will default to “This Mac” (i.e. All files and folders on the computer). Click the name of the folder from which you want to extract files, which will be alongside.
- Unarchive RAR files using The Unarchiver: Open The Unarchiver from your Applications. From the menu bar, go to File Unarchive to. Select your.rar file and click Unarchive. Now find the location you want your unarchived files to save to, and click Extract. Alternatively, drag and drop your.rar file onto The Unarchiver’s icon in the Dock.
- Use Power Query to combine multiple files with the same schema stored in a single folder into one table. For example, each month you want to combine budget workbooks from multiple departments, where the columns are the same, but the number of rows and values differ in each workbook.
One way to do that is with a simple search. Go to the Attachments folder in the Finder. Then Command+f to search. At the top you should see “Search:” and then “This Mac” and “Attachments.”.

- Make a folder consisting of all the files which you want to compress.
- Select the folder and right-click on it.
- From the options (dropdown menu) click on Send to and click on Compressed (zipped) folder. It will start compressing your files and a ZIP folder will appear in the same location where you have the folder.
- You can Rename the ZIP folder by right-clicking on it and select Rename.
How to Make a ZIP Folder on Mac using Archive Utility?
This option is available only on macOS X 10.3 and the later versions. If you are using an older macOS version, It is recommended to use any reliable third-party applications.
- Open Finder to find the files or folder you want to ZIP.
- Right-click on the folder or files and click on Compress. The option will be displayed as Compress (number of files or name of the folder you are trying to compress).
- A ZIP file named Archive.zip will be created in the same location as the folder that you compressed.
- You can rename the ZIP folder.
ZIP One or More Files with Ribbon menu (Windows 8.1, 10)
In Windows 10, File Explorer has a ZIP option in the Ribbon menu. The ribbon menu is at the top of the window which consists of a series of tabs. So you can use this method as well to make a ZIP folder.
Note: This option is available only on Windows 8.1 and later versions
- Select the files which you want to compress.
- Navigate to the Share tab in File Explorer that is present at the top left.
- Click on the Zip Button.
How to Add a File or Folder to an existing ZIP file?
Adding a File or Folder in an existing ZIP file is a very simple process.
- Just select the file or the folder.
- Drag and drop it inside the ZIP folder.
How to add a password to a ZIP file?
You can password protect your ZIP files both in Windows 10 and macOS, but the functions provided along with the password protection tool are quite limited. Read below to get to know how to do it and the limitations.
Windows 10 users can use a feature called Windows Password Protection, to protect ZIP files from unauthorized access.
Steps to follow:
- Right-click on the ZIP file and click on Properties.
- In the Properties window, within the General tab click on Advanced.
- In the Advanced dialog box, check on the box named Encrypt contents to secure data.
- Click on OK and then save the changes by clicking on Apply.
Once you are done with this the file icon will display a padlock, which means now the ZIP file is password protected. The key generated while you password protect the file is saved in the Windows user account. As a result, other users will be denied access.
However, it has a couple of major limitations.
Limitations of Windows Compress Utility
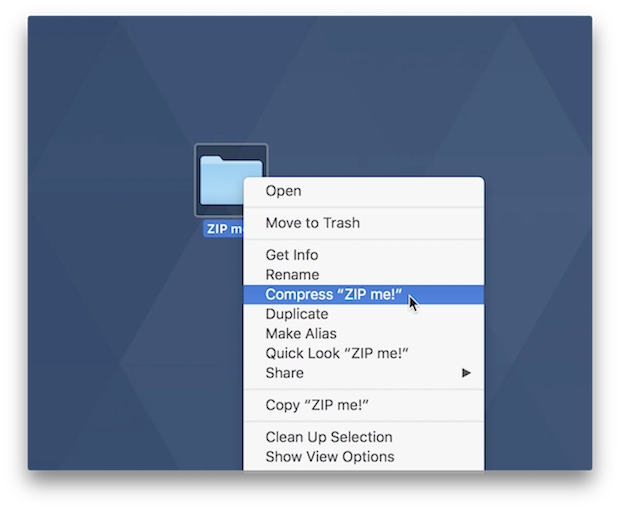
- Limited Security
For example, if you have two user accounts on the same computer (account1 and account2). Assume you have password-protected the ZIP file using account 1. Obviously, users on account 2 cannot access the ZIP file. But, if any other user has credentials to user account 1, the user can access the ZIP file. Not so much for the security.
- Cannot Share Password Protected Zip Files

Additionally, you cannot share the password-protected ZIP file with any other users. Because, as explained previously, you can only access the ZIP file on the same user account where you password protected the ZIP file. So, sharing the file across other computers is completely out of the picture.
This is why it is highly suggested to use Remo ZIP pro for Mac. A Zip file password protected using Remo ZIP can only be accessed if the user has valid credentials. So you can generate the desired password. Moreover, you can share the ZIP file along with the password, so that your ZIP file is secure as well as can be accessed on other computers.

Remo ZIP for Mac acts as a compression tool that can archive the files. It provides two different options i.e. .zip and .rzip formats to store the compressed files. It is engineered with precision algorithms that ensure to compress and decompress the files with the highest accuracy.
How to Extract Multiple ZIP Files on Windows at Once using Compress Utility?
Extract Multiple Files
For Windows 8.1 and 10 users, you can extract the files without using any third-party tool.
Steps to follow:
- Open File Explorer and locate the desired ZIP files.
- Right-click on the ZIP files and select Extract All from the option
- A pop-up window will appear from where you can select a location to extract the files. Select desired location and hit Extract.
- Check on the box saying Show extracted files when complete.
You can find steps to extract multiple ZIP files on Mac in the following section.
Disclaimer: If you encounter any error message while extracting the files, it might be because your ZIP file is damaged. However, you can use Remo Repair ZIP to fix damaged or corrupted ZIP files.
How to use Archive Utility to open ZIP archives in Mac?
You can use Apple’s archive utility to extract files. Steps to follow:
- Go to Finder and locate the ZIP file.
- Right-click on the ZIP file and select Open with Archive Utility.
- The files will be extracted in the same folder as the ZIP archives.
Most of the process remains the same even to Open RAR files.
How to use WinZip Command Line?
Extract Files From Folders Windows
If you know how to use Windows Command Prompt then this method is for you. It is not recommended for novice users as it might result in any misconfiguration.
Default Winzip application has GUI (Graphical User Interface) for creating ZIP files, for extracting files from zipped files, etc. Whereas the WinZIP command line is a command prompt interface that allows users to manually compress the files using complicated commands.
However, by default WinZIP will not have a Command-line feature, you have to install it as an add-on. Considering all the facts about the WinZIP command line, it is highly complicated to use for a novice user and highly suggested to avoid it.