BlueStacks is by far the most capable way to run Android apps and games on Mac. If you are a regular user, please do not think of any other way. But still, if you want to run Android apps without BlueStacks, then use one of the following Android emulators. What are the Best Android Emulators to Run Android Apps on Mac in 2021?
Open BlueStacks. Now that you’ve installed BlueStacks, you’re going to head to the “Applications” folder on your Mac. Double-click on the app to open it, and you’ll be asked to create a. As Bluestacks has contributed a lot to the skyrocketing popularity of android games. There are still many people who want to play Android games on PC without Bluestacks. It’s simply because bluestack may not run on every system, especially those with low hardware configurations. Install BlueStacks and run it. Select which app you want to install from the home page of BlueStacks. ARC Welder is perfect if you just want to give Android apps on PC or Mac a try without.
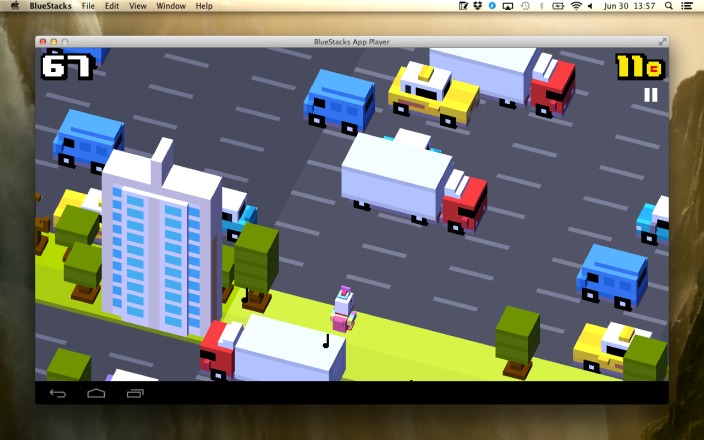
Android OS is now almost everywhere, from phones and tablets to wearables and home appliances, you will find Android OS running most of these modern-day devices. Since Android is now becoming a part of our day-to-day lives, it is important to know how you can run android apps on your PC or Mac.
For those who are not familiar, it is possible to run android apps on both Windows PC and Mac but it is done with the help of third-party emulators. Trying to run android apps through the official Android SDK is difficult, challenging, and not something for ordinary users.
For ordinary users, there are third-party emulators available which are not only simple and easy to use but are also reliable and can easily run most of the android apps on your PC/Mac without any problem. Below are the emulators using which you can run android apps on your PC or Mac hassle-free:
BlueStacks
BlueStacks is a fast, reliable, and smooth Android emulator that is available for both Windows PC and Mac. Through BlueStacks, you can enjoy all your favorite android apps and games on your PC or Mac without any problem. BlueStacks is able to run most of the Android apps and games on your PC as it is running on Android 7.1.2 Nougat, providing the ultimate compatibility with most Android games and apps.
Features of BlueStacks:
- Based on Android 7.1.2
- Compatible with almost all of the apps and games
- HD Graphics
- Fast and stable
- Doesn’t freeze
- Screen Recording
- Screenshots
- Customise game controls
- Gamepad support
- Smart controls
- Smooth Multitasking
- Play multiple games at once
- Multi-Instance Sync
- Record and replay actions with a single keypress.
- Play Android games in your local languages
- Automate repetitive in-game tasks.
- Change the FPS for better performance in games.
LD Player
LDPlayer is another Android emulator that can run Android apps for you on your PC and Mac. The latest version of the emulator is LDPlayer 4 which is running on Android 7.1.2 Nougat, which makes it compatible with about 95% of the apps and games. Run popular apps such as WhatsApp on your computer.
LDPlayer provides high-performance for android apps and games on your PC. It takes your gameplay to the next level with better graphics and a new much-improved design, all of these meant to provide you with the ultimate performance.
Features of LDPlayer:
- Based on Android 7.1.2
- Compatible with almost all of the apps and games
- Wallpaper customisation
- Simple and sleek user-interface
- Ultimate performance
- Quick and stable
- Doesn’t freezes
- Gaming experience is top notch
- Select virtual phone model
- Change the FPS for games
- Gamepad support
NoxPlayer
NoxPlayer is a fully optimized Android emulator that is designed to provide an ultimate android experience on your PC. It is designed in such as way that the gaming performance on PC is stable and smoother and provides the same gaming experience as console and PC gaming.
Features of NoxPlayer:
- Quick and responsive
- Doesn’t freeze
- Ultimate performance
- Stable and fast gaming experience
- Shaking feature also available
- Google Play Store built-in
- Fast and real-time multitasking
- Play multiple games at once
Other Posts You Will Enjoy
Want to Install & Run Android apps on Windows 11?
If yes then you are in the right place.
On 24th June, Microsoft launched its new Windows OS with lots of new amazing updates.
And one of the best features of Windows 11 which everyone is talking about is running android apps natively.
Yes! you heard it right, now you will be able to run all your android apps on your Windows PC or Laptop.
I know that there are so many Android emulators which you can use to get all these features. But this time you can directly install android apps on your Windows 11 without using an emulator.
It is also assumed that this will give a better performance as compared to any third-party emulator.
So, let’s see how it helps…
How to Install & Run Android Apps on Windows 11
But before we dive in further, here is a quick overview.
Run Android Apps On Mac Without Bluestacks Software
Currently, Windows 11 is only provided via beta and dev channel through Insider Preview Update. And that’s why many features are still missing and will be working after the stable release. But if you still want to experience it, then you can easily download the ISO file from the given link.
Apart from this, you may also find some of the android apps running in Windows 10 Microsoft Store like Facebook, Messenger, Whatsapp, etc. But this time Microsoft has done a partnership with Amazon and created a new Amazon app store for Windows 11. Using which you will be able to install android apk apps directly on your PC or Laptop without using any third-party emulator.
So without further ado, let’s get started…
Installing Android Apps in Windows 11 using Amazon AppStore
However, before following this quick guide please make sure that you have already updated to Windows 11 on your PC or Laptop. And if you have already done so, then that’s great you are ready to go.
After that, follow the given below steps…
1. First, Go to Start Menu and then click on the “Microsoft Store” under the Pinned Apps icon section. Or you can also search for it & then hit Enter.
2. Once you are in the Microsoft Store, now search for “Amazon AppStore” and then install it on your Windows 11 PC.
3. After the Amazon Store installation is completed, open it and then login into it using your Amazon account.
4. Once you are logged into the Amazon AppStore, now search for the Android apps like “TikTok” and then Install it.
5. At last, Open the android application that you have installed & then you will see the android apps running on Windows 11.
Bluestack Android App Emulator
And done! Now let’s move to the next part…
Installing Android Apps in Windows 11 using Android Emulator
Since Windows 11 is still in the beta stage & lots of features are missing which will be added with the stable release. And that’s most of you won’t be able to use the Amazon Appstore currently on your PC. Apart from this, if you have only installed this new version of Windows OS to install android apps on PC, then you can easily go back to win 10 from win 11.
Because it is currently in the development phase and you might not get all the features right now. Also, I know that moving back to Windows 10 is a time-consuming process and in that case, you can follow this quick guide.
In this part, I will be using the Bluestacks Android Emulator for installing and running the android apps on Windows 11.
So, let’s see how it works…
1. First, download the Bluestacks installer from the official website.
2. Once the file is downloaded successfully, Run the installer file by double-clicking on it. After that click on Customize installation option to change the location and other parameters.
3. Now assign the BlueStacks data path on your PC local directory and then click on Install now button.
4. After that, the installer will start downloading all the essential files and after few minutes all the files will be installed automatically.
5. Once the installation is completed, now open the Bluestacks application and then login into your Google PlayStore account.
And done! Now go to PlayStore and then search for the Android app that you want to install on your Windows 11.
Note:- In recent blogs, Bluestacks mentioned that the newer version will be much faster with high performance and less RAM consuming. But according to me, running android apps natively on Windows OS will give much better performance as compared to any third-party apps.
Apart from this, Microsoft has also confirmed that they have drastically improved the gaming performance of this new Windows OS. For more info, you can also check out the detailed Win 11 vs Win 10 comparison.

That’s it for now…
Conclusion
So, that is how you can easily use android apps natively on your Windows 11 PC without using any Emulator. In this post, we have also tried to each and everything related to Amazon AppStore for Apk files and how to use it on your computer PC.
Also, we will keep updating this article after the new updates and stable releases provided by Microsoft.
Stay tuned for the next post on downloading ISO file using UUP Dump.
Feel free to share your thoughts via comments and also tell us if you know any better on How to Run & Install Android Apps on Windows 11.
If you liked this post, don’t forget to share.